| Importing Clients' Information |
|
Before importing your clients into Client Track, you must export your clients' information
first from one of the software packages listed on the left side of the menu. |
|
| Follow the instructions below on how to export your clients' information into a text/CSV file. |
|
| Note: Sage 50 Accounting was formerly 'Simply Accounting'. |
|
|
|
| Sage 50 Accounting - (Method #1) I (Method #2) |
|
|
|
| Exporting Clients From Sage 50 Accounting (Method #1) |
|
| STEP 1 |
|
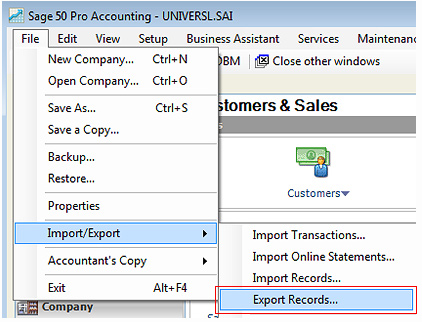 |
|
| From the main menu in Sage 50, go to File > Import/Export > . |
|
| STEP 2 |
|
 |
|
| Select and click . |
|
| STEP 3 |
|
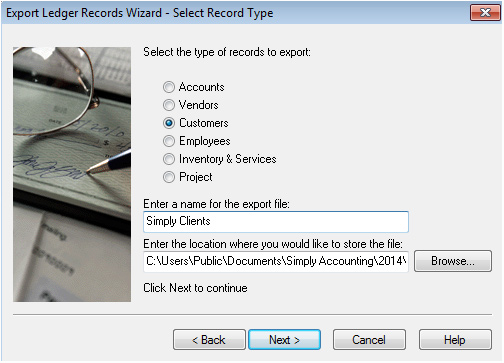 |
|
| 1) Select as type of record to export. |
|
| 2) Insert file name for export. Click to save export file to and click . |
|
| STEP 4 |
|
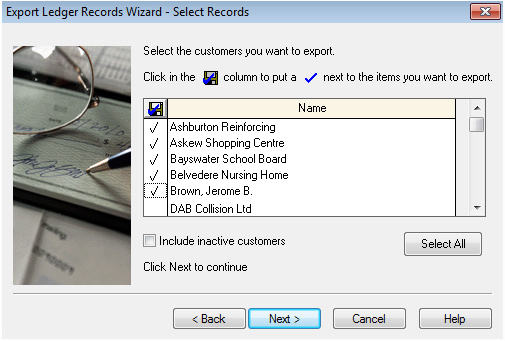 |
|
| Select customers you want to export and then click . |
|
| STEP 5 |
|
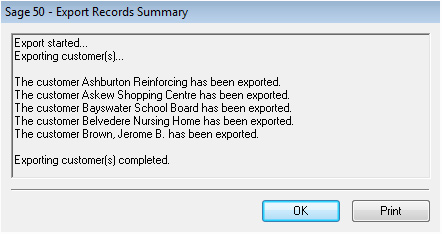 |
|
| 1) After customers have been exported, click . |
|
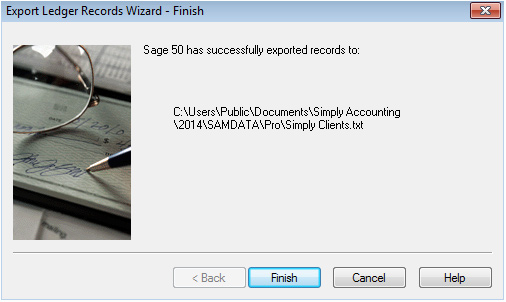 |
|
| 2) Click to complete the export wizard. |
|
| STEP 6 |
|
| After export has been finished, click the link below to import file into Client Track. |
|
| > To import text/CSV file into Client Track, click here. |
|
| Exporting Clients From Sage 50 Accounting (Method #2) |
|
| STEP 1 |
|
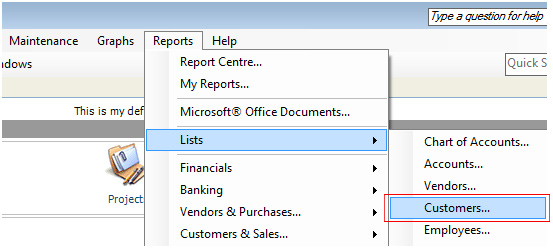 |
|
| From the main menu in Sage 50, go to Reports > Lists > . |
|
| STEP 2 |
|
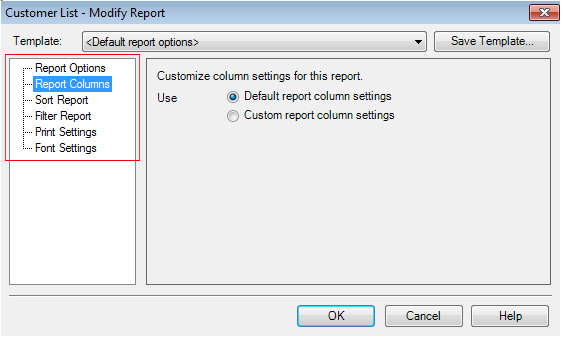 |
|
| Customize the settings for the report from left sidebar and then click . |
|
| STEP 3 |
|
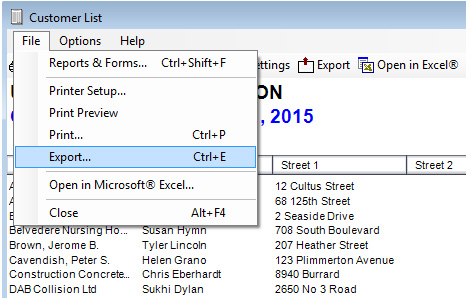 |
|
| After the report has been generated, go to File > from the main menu. |
|
| STEP 4 |
|
 |
|
1) Create name for export file.
2) From the drop-down list, select and click . |
|
| STEP 5 |
|
| After export has been finished, click the link below to import file into Client Track. |
|
| > To import text/CSV file into Client Track, click here. |
|