| Data File Setup |
|
After you complete filling your information in the 'Startup Wizard' after opening up Clear
Biz for first time, Client Track will automatically create and save your data file on C:\ drive
on your computer as default location. |
|
|
|
| Finding Data File I Changing Data File I Missing Data File |
|
|
|
| Finding Your Data File |
|
| STEP 1 |
|
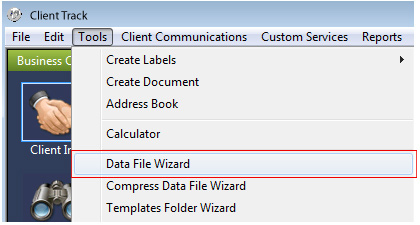 |
|
| in Client Track, go to Tools > . |
|
| STEP 2 |
|
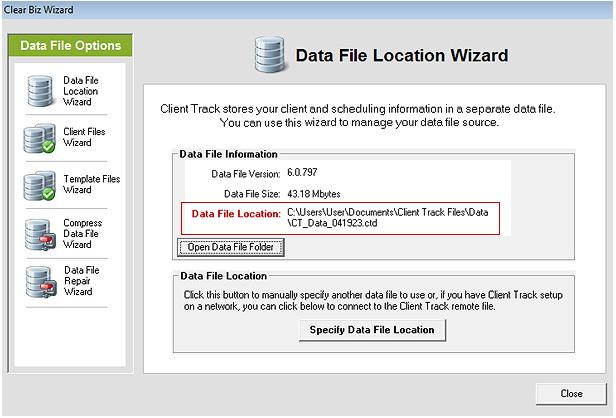 |
|
The data file path is shown under shown above. This can be very useful
to ensure that everyone in office is connecting to the same data file in Client Track. |
|
| Changing The Location of Your Data File |
|
| STEP 1 |
|
Create a new folder on your desktop and name it 'ClientTrack_Data' as example. Copy your data
file (i.e. data_company.ctd) into this folder and place the folder on your shared server. Note the
path of your data file on server. For example; |
|
|
| STEP 2 |
|
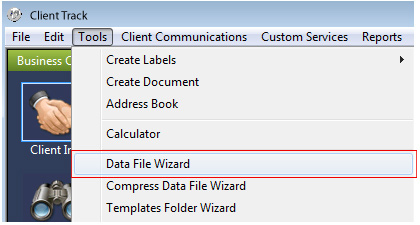 |
|
| in Client Track, go to Tools > . |
|
| STEP 3 |
|
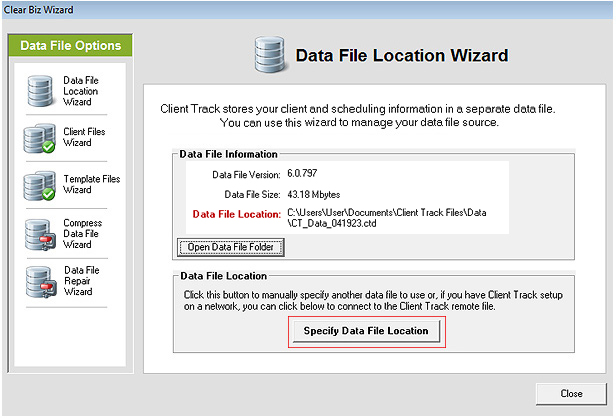 |
|
| 1) Click . |
|
| 2) Browse to data file in folder you placed on shared server from Step 1. (i.e.data_company.ctd) |
|
| 3) Click to save location. |
|
| Missing Data File |
|
If your data file has been moved, renamed, accidently deleted, or if server is down, you'll get the
'Missing File Data Wizard' pop-up window when you open up Client Track. |
|
| STEP 1 |
|
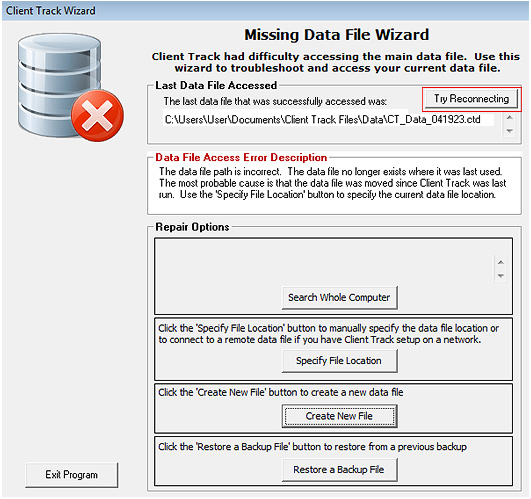 |
|
| 1) Turn on and boot up the server and then click . |
|
2) If you still receive an error, check the path and file name on both 'Missing Date File' & 'Data File
Location' in the . In addition, check the location of your
data file on your
shared server. |
|